
Welcome to ElochiBlog, a resourceful blog where I share the perfect blogging guides and technology updates with proven SEO tips.
Alright, so aside from that I will like to share with you on how to solve this problem of Blogger not opening on Glo Networks.
3 Quick Steps on How to Make Blogger Custom Domain Open on GLO Network [2022]
Step 1 – Activating HTTPS on BlogSpot
Now, this is the very first step to take. You need to activate HTTPS, probably you might have not activated yours yet, here is how to do it.
On your Blogger.com Dashboard, Go to Settings, then Basic.
STEP 2: Fixing Blogger HTTPS Mixed Content Errors
How to Fix HTTPS Mixed Content Error on Blogger
• Fixing HTTPS Error in the Layout
• Fixing HTTPS Mixed Content Error in the Theme Editor
You can check here on ElochiBlog Blogger Template to get it.
STEP 3: How to Make Blogger Custom Domain Open on Glo Network Perfectly
This also solves the few challenges and problems encountered by users who activated cloudflare on their blogger blogs.
Now, you can easily activate cloudflare on your blog or re-activate it by following the few guides listed below.
So, let’s quickly see the Ultimate Solution for Glo not Opening Blogspot Blogs in 2022 and how to make blogger custom domain open on Glo network.
Creating a Free Cloudflare Account
Just leave them like that. Depending on your registrar record.
Just quickly type the sentence below into Google search engine.
Now, let’s continue while it’s still propagating.
This SSL/TLS Settings is very much delicate as one might get errors so I recommend you choose “Full (strict)” at first.
If after sometimes while using the cloudflare you see errors like Host Error, Origin Error, Cloudflare Error 502, Error 522 or Error 523 etc.
You don’t need to panic, and if you are already having any of these error, quickly change the SSL/TLS encryption to “Full” or “Flexible“.
Once you do this above correctly, your site will be back and the errors is gone for ever.
But here, you select the last option which is “Full (strict)” and proceed.
Then hover over to the next option after “Overview” and click on “Edge Certificates”
Scroll down and locate the “Always use HTTPS” and Switch it to ON.
Also, locate the “Automatic HTTPS Rewrites” and switch to ON.
Now click on the next option as “Origin Server”
Scroll down and tap at the right side of “Authenticated Origin Pulls” to switch it ON.
Page Rule 1:
Page Rule 2:
Page Rule 3:
After setting up all your 3 Page Rules, Quickly go to the first Page Rule and click on Edit to add more settings.
Firewall Settings:
Now, on the top navigation tab click on the “Network” button.
Scroll down and locate the option “HTTP/3 (with QUIC)” and turn it ON.
Scroll again and locate the option “WebSockets” and turn it ON.
Scroll down also and locate the option “IP-Geolocation” and turn it ON.
Bonus Settings:
Then select the next option as “Optimization” after “Overview”.
Scroll down to “Auto Minify” and tick JavaScript, CSS and HTML.
More From the Author:
Read More: How to Index Backlinks Fast in Google 2022 (FREE)
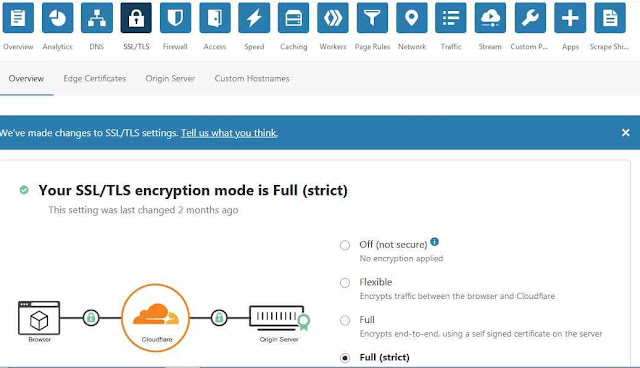
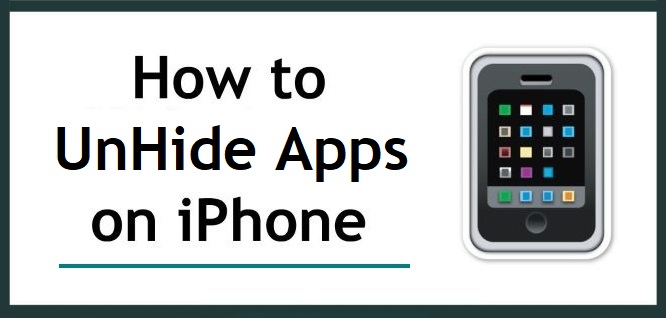
60 comments
wow nice article i was planing on writing on this but turns out you did it first great tho @http://tag9janews.com
Very informative post. Thanks for sharing ❤
Thanks Sheqo, good to have you here.
Keep visiting ElochiBlog.
I really love your blog.. Excellent colors & theme. Did you develop this site yourself? Please reply back as I’m planning to create my own site and would like to know where you got this from or exactly what the theme is called. Kudos! I truly love your website..kudos I love it whenever people get together and share views.great website keep it up on
Bro, my blog isn't loading again, why is this bro
Thanks bro, I implemented all you said here and it would world by his grace
Follow all carefully, you will surely get it correct.
Wow…..
Thanks bro. It worked for me. My Blog url is teemikemedia.com.ng
Good to hear that, Glad it worked for you.
Enjoy!
First I want to say thank you for sharing. I have followed everything exactly as you have instructed but the page rule 1 is confusing. You said we should input http://*www.yourblogname.com/* but from the screenshot you had http://www.elochi.com.ng/*. what is even more confusing are the number of setting underneath the page rule one like "SSL:". You never told us to input any of those in the article.
I will appreciate if you reply. Thanks
It worked. I can't believe Glo users can now access my blog over https. I also experienced about a 10% increase in traffic. Probably due to all those Glo users who were unable to access my blog.
I have a question though, I noticed that my AdSense earning decreases drastically just after I finished setting up cloudflare. I was just wondering if this is possible or simply a coincidence. What is your experience since you are also using cloudflare with your AdSense.
Activating Cloudflare has nothing to do with your adsense earnings. I have not experienced it before.
Maybe you are having low earnings this days…probably it will increase in due time.
Thanks alot, works perfectly. My site traffic increase by atleast 30%, loading very fast now, SEO increases as well.
my site is https://www.globalweb.com.ng
Thumbs up to you.
thank bro, but glo network not opening my blog yet after trying to set it to https.
http://www.instinctmind.com.ng a motivation and relationship blog.
Hello, kindly make sure you followed this guide carefully and you will achieve all.
Hence, if you have done all this, you can still wait for 24hrs maximum for it to propagate very well.
Thanks for the informative post. I have implemented all as you said but is not working yet. Hopefully it will work later. My blog is http://www.bishopikediblog.com
Hi Bishop,
kindly follow every steps of these guide carefully, you will surely get it.
if you have done so, wait for 24hrs atmost. i am sure it will work for you.
Have a nice day!
I pray may God bless you for me bro! This works perfectly for my blog. Thank you very much. You guys can check out my blog. justhehighlights.com It is all about sports. Sports highlights and sports news. Thanks.
Bro God bless you for this…
But how long does it take to start working?
I just Did it now but my blog doesn't still open on Glo network
And please do u have nairaland theme or nnu?
Thanks for your comment Yabageek.
You can wait for 24 hours atmost for it to propagate.
Have a great day buddy!
Not really, but you can get that on Codecanyon.net
Hellom boss thanks for this article. am still have problem on it, on page rule 2 i can't find FORWARD URL it fade to add it there, please how can go for it
Hello Eriweb, thanks for your comment.
Kindly make sure you have added your domain name url in this format (https://yourblogname.com/*).
Then from the settings are; scroll and select the FORWARD URL option and continue your setup.
Brilliant article. Clear. Detailed. Punchy. Although I had tried it before and it worked but like you said traffic got poor and so I deactivated it. May be now I'll go back and follow the steps you outlined in the post carefully. I hope it would be fine now.
Yeah sure, definately it will be fine.
Give it a try again!
Elochi is a genius… When I apply this the first time, I did it wrongly and later after weeks I tried it again and it worked perfectly well.
Thanks alot
Great, amma try it now
It worked but traffic to my blog went down drastically. I paused it and within a day traffic to my blog went back to normal. Now I'm of the view this method is not for my blog. How I wish there is another method. Anyways, thanks for the tutorial.
Hello Deji,
Thanks for your comment. However, activating cloudflare on your blog does not reduce your traffic.
This might be because of the Google September core update which almost affect some websites, having low traffic stats.
Hence, I advice you to chill as this might be a temporary update. Soon, all will be normalised.
Thank you.
Exactly this what I have been looking for, well thanks now I need to do the changes quickly @https://rudetrends.com
You are welcome buddy, Enjoy!
its now opening on my phone. thank you
sir, although it is now opening on my laptop, i just noticed that it is still not opening on my phone. what should i do?
thanks for your response
thank you very much sir. i just followed all your instructions and my blog{healthwise247.info} is now opening on glo data. Thank You
Hi Felix, Thanks for your comment. I am glad it worked for you.
Enjoy buddy!
hey, thanks for the post, but mine just says "site cannot be reached" "connection timed out"
Hi Chioma,
Hope you followed duly the steps in this post, if you did that very well, you shouldn't see this error.
Hence, if you just activated that then still wait for few hours and atmost 24hrs.
It will surely work, so far you did the setup correctly.
I tried it out and it worked but for somedays now I can't open my blog on not just GLO but all networks.
They say the SSL certificate presented by the server did not pass validation.
Please Sir, I will need your help.
Thank you
Hi Felix, Your blog (https://www.healthwise247.info) is opening very well here from my end, and its already on cloudflare.
I will suggest you try checking your network service provider. Thank you!
Thanks, bro it really worked well on my blog Uprightblog.com.ng
thank you God bless
Enjoy!
You are welcome!
good article, i tried all this since yesterday afternoon though not upto 24hours but i still can not view with glo but works well with other network. does syncing with namecheap via cloudflare takes time?
good article thumbsup but still after following every procedure here, i still cant view my blog via Glo network
Hello David, Syncing Cloudflare via Namecheap does not take time.
However, your domain should be connected to Cloudflare by now, hence if it's not yet working then you might have missed the steps or did it wrongly.
Try checking Your Page Rules and SSL Certificate Setup very well!
thanks very much, it worked in an instant
You are welcome, Enjoy!
It not working for me sammyconnect.com
Hey Sammy, Kindly make sure you follow the steps carefully and then wait for maximum of 24hours.
It should be working after that!
Thanks for the steps
But it still not loading on my browser what could be the cause
Hope you followed the steps correctly very well, if you do, then wait for sometimes; it will load.
Thanks Elochi. your tutorial really help us at Praizemusic It has increase our load time. Glo users can now see our blog too. Thanks for this
thanks very much for this helpful information
You are welcome, nice to have you here.
Wow thanks boss, it works perfectly on my blog. Check it out Nghustle.com
Enjoy!
"You have not been authorized to use this domain. Please follow the settings instructions" This is the response I get when trying to change to https. http://www.izzyaccess.com.ng
Oooppsss! I guess maybe you are not doing it well.
Check out for the error on your blogger dashboard or from your domain registrar cpanel. Try and contact them!