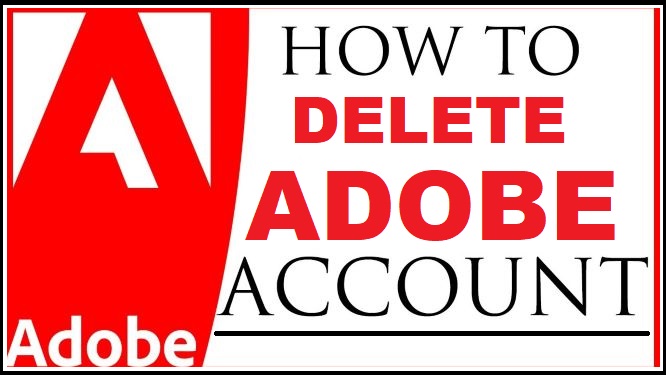Are you looking for How to Restore Contacts on iPhone from iCloud? Then, you’re in the right page.
If you accidentally delete or lose your contacts, it is not easy to regain access back to the contacts again.
Contacts are an essential part of any mobile device, including Java Phones, Android phones, iPhones, etc.
Mainly if you make and receive constant calls, send text messages, or email frequently.
You may then have a long list of organized and sorted contacts to make navigation easier.
Sometimes, these contacts might get deleted or lost mistakenly.
You don’t have to worry; this guide will show you step-by-step how to restore iPhone contacts instantly.
Contacts are the fastest and most efficient way to reach out to everyone on your contact list, including family members and friends.
It’s convenient and unique to certain people, just as we can’t remember the phone numbers or email addresses.
It can be a problem when a contact is lost, deleted mistakenly, or restored a backup.
This can lead to a regrettable situation if your iPhone is used a lot and you don’t know how to retrieve deleted or lost contacts.
Nevertheless, it’s easy to do it with iCloud.
iCloud, which synchronizes your contacts automatically by default, is an incredible feature that most apple phones have.
Follow me, and let’s quickly learn How to Restore Contacts on iPhone from iCloud instantly.
How to Restore Contacts on iPhone from iCloud
iCloud makes it easy to restore any contacts that you have lost or accidentally deleted.
With iCloud, you only need to switch it ON and OFF again through your phone settings to allow your iPhone to sync again.
Hence, this is a way to synchronize contacts by default.
These are the steps you need to follow to restore deleted contacts on iPhone.
- Step 1: Navigate to Settings > [yourname] > iCloud.
- Step 2: Turn Contacts Off and choose to Keep On My iPhone.
- Step 3: Turn Contacts On and select Merge.
You should be able to see all the deleted contacts on your iPhone after a while.
Recovering Contacts on iPhone using iCloud.com
Knowing how to recover deleted contacts on iPhone is another beautiful thing.
You can also retrieve lost contacts from iCloud.com. This feature is directly from the Apple company.
It allows you to recover lost contacts and information such as Reminders, Calendars, Events, etc.
This takes a bit of your time anyway.
Next, you will need a computer system, your Apple ID, and your password.
1. Sign in with your Apple ID and password to iCloud.com.
2. After logging in, click the Settings button.
3. Scroll down to the Advanced Section and click Restore contacts.
4. A list of Archives that have been previously created will be displayed to you.
5. Click Restore to locate the archive date that you should still have in your contacts list.
6. To confirm the restoration, click on Restore once more.
7. After this, an Email will go to the email address associated with your Apple ID.
This will allow you to restore your iPhone contactssuccessfully.
However, this will not replace your iPhone’s current contacts with those you have lost.
New contacts may also be missing.
Nevertheless, all of your contacts will be archived before this process.
You can easily retrieve them by following the same steps above.
Follow the above three steps to restore iPhone contacts instantly.
And remember to choose an archive that was created the same day as the restoration day.
Once this is done correctly, it will restore all contacts to your iPhone.
If your contacts are accidentally restored using an incorrect archive, you can also use this method to restore the contacts properly.
I hope you enjoyed this article and have learned How to Restore Contacts on iPhone from iCloud, right?
You can now take advantage of this and go ahead to recover deleted contacts on your iPhone any time, any day.
Kindly share this guide with your friends and on social media platforms.
Remember Sharing is Caring.
Thank You!