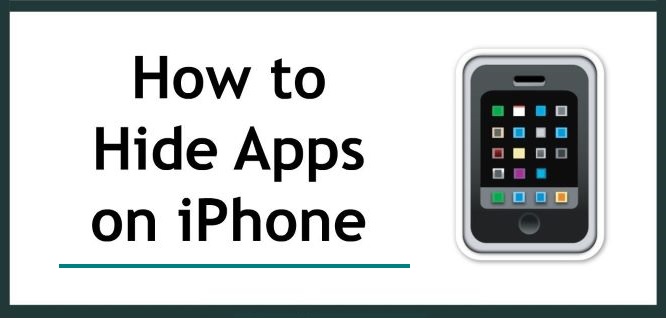Okay, now you have this app on your iPhone that keeps disturbing you, and you still need the app, but you want to hide it in the meantime.
Maybe you want to safeguard your data from kids or some persons who keep unravelling your privacy and files on the phone.
Then you hop into the search of how to hide Apps on iPhone, and boom, you landed on this page.
Or maybe a friend shared this article with you so you can quickly solve that.
Good, you didn’t make the mistake of being here; you are on the right page.
This article will teach you the exact steps to hide apps on iPhone iOS 7, 8, etc.
I hope you are ready to learn that, right?
Read on; I will show you.
Recently, the former way to hide apps on iOS 14, 13 & 12 was changed by Apple, but you can still do it on iOS 11 or earlier versions.
Apple also provides you with commands to avoid unauthorized access to your phone apps, data, files, etc.
You can do this via the “Restrictions” feature, also known as the (Parental Controls).
This feature helps to keep your privacy and data safe from anyone to avoid tinkering with your phone.
Let’s quickly see How to Hide Apps on iPhone using this feature.
How to Hide Apps on iPhone in Settings (2023)
Do you know that you can hide both stock system apps and downloaded apps on your iPhone?
Yes, it is possible.
Only a few know about this, and if you don’t know about it, don’t worry.
Right here on this page, you will get to see everything you need to know about that.
Follow me; let’s quickly see them.
Hide Stock/System Apps on iPhone Devices
- The first is to enable the “Restrictions” feature.
- Go to your device “Settings” app, and click on General.
- Then, locate and select the “Restrictions” option.
- Click on “Enable Restrictions”
- Enter your Restrictions password and confirm.
Make sure to enable the Restrictions Passcode to avoid going through a long process of recovering it.
Now, after enabling the “Restrictions” feature, you can easily hide stock/system apps.
Check the below steps here, and let’s see.
1. Open the “Settings” app on your device and click on “General.”
2. Locate and click on “Restrictions.”
3. Choose the app you want to hide and turn off the switch.
With these, you can hide apps like Camera, iTunes Store, iBooksStore and prevent unauthorized access to your essential apps.
That is all about hiding stock or system apps on your iPhone devices.
Let’s see the steps on how to hide downloaded apps on iPhone.
Hide Downloaded Apps on iPhone Devices
Downloaded apps can be apps you downloaded from the Apple Store, and you can hide these apps as well.
Below here are the steps on how to achieve that.
1. Go to your device Settings and click on General. Locate and click on Restrictions.
2. Enter the Restriction password of the device.
3. Scroll down to Allowed Content and click on Apps.
4. Now, you choose the type of apps you want to hide or allow by tapping on the specific age group or clicking “Don’t Allow Apps” to hide all the apps.
Voila! You have successfully hidden your iPhone Apps, and none of them will be showing again on your iPhone home screen.
Conclusion:
Hiding your iPhone apps only makes them hidden from the device and not deleted.
However, all the apps you have hidden remains intact on your iPhone.
You can hide apps and still unhide the apps again.
Hence, after you unhide the apps, the icons change their positions and get them back to their original positions by syncing to iTunes.
If you wish to unhide hidden apps on iPhone device, you can check this guide on how to unhide Apps on iPhone.
So, this is all you need to know about How to Hide Apps on iPhone.
Enjoy!
![How To Hide Apps On iPhone In Settings [2023] – ElochiBlog 1](https://elochiblog.com/wp-content/uploads/2021/11/how-to-hide-apps-on-iphone.jpg)