Do you wish to know how to add admin to Facebook Page on mobile or PC but don’t know how to do so?
Here on this page, Elochiblog.com will share with you the easiest way on how to achieve that.
Many people keep asking, how do I add myself as an admin to a Facebook page or add an admin to a Facebook page who is not your friend?
No need to worry.
Being on this page is the best thing to happen to you because you will get to see the answers to your questions if you got any.
And I will show you the easiest method on how to add admin to a Facebook page in 2023.
However, making someone an admin on a Facebook page gives them the overall permissions over the page.
Nevertheless, you can still add someone to your Facebook page under different page roles like (Admin, Editor, Moderator, Analyst), etc.
Hence, adding someone as an Admin is the highest page roles permissions.
Also, you can manage and change their page roles permissions if you wish without you re-adding them again.
If you have a brand or personal Facebook page, you can assign your team members to different page roles on the page.
Thereby allocating different functions to them, based on the page roles, like those who edit and publish content, moderate visitor’s posts, check on your followers, etc.
Let’s quickly see the steps to make someone an admin on a Facebook page on mobile.
Read Also: Best Facebook Marketing Tips for Small Business (2023)
How to Add Admin to Facebook Page (2023)
Here is the comprehensive step-by-step guide on how to add admin to Facebook page 2023/2024.
Step 1: Visit the official Facebook website and log in to your account with your PC or Mobile device or log in using the Facebook app.
Step 2: On your account profile, click on the menu at the top right corner, scroll down to locate and click on Pages, then select the Facebook page.
Step 3: At the top right of your Facebook page, click on the Settings tab, and then select “Page Roles“.
Step 4: Now, it will display the “Page Roles” menus.
Step 5: Next, you click on the “Assign a New Page Role” section, and type the name of the person you want to assign the admin page role.
While typing, you can easily choose the person’s name from the drop-down menu suggestions.
Step 6: You can select the “Admin” option by clicking on the menu next to their name.
Step 7: A prompt will pop up, saying: “If you’re adding a new admin to your Page, please keep in mind that they’ll have the same permission as you do to make changes to this Page.”
Step 8: Once you agree to that, click on “Add.” Then, you will be asked to enter your Facebook password to verify it’s you making the changes.
Step 9: Immediately, the changes will be done, and it will show the person’s name with a pending message under the “Existing Page Roles” section.
Step 10: The person will receive the invite notification and accepts it. Then, their role will now be displayed under the “Existing Page Roles” section.
Read Also: How to Contact Seller on Amazon 2023 (Step-by-Step Guide)
Under this “Existing Page Roles” section, you can see each person’s, categorized into its page role permissions like admin, editor, etc.
From this “Existing Page Roles” menu section, you can edit or change the page role permissions for someone on your page.
This menu section allows you to change the person’s page role as an Editor to Admin by clicking on the “Edit” option.
Once you click on the “Edit” option, you select another page role for the person from the drop-down menu displayed.
You can also decide to remove the person or people from your page roles using this menu section.
Conclusion:
So, that is all you need to know on How to add Admin to Facebook Page, change and manage their page roles permissions.
I believe you enjoyed this article. You can check out this excellent guide here on How to Unlink Facebook from Instagram.
You will enjoy it.
Read Also: How to Add Someone on WhatsApp Android (2023)
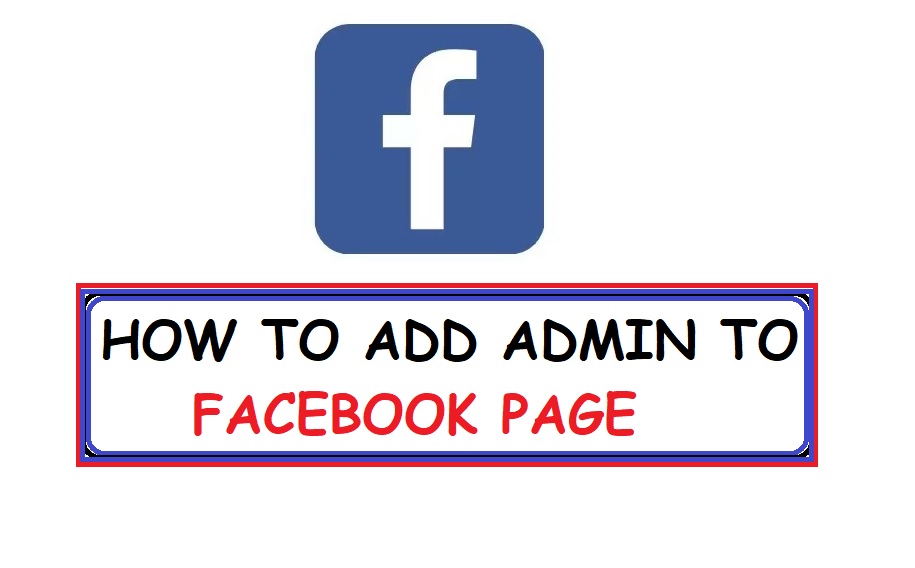
![Protecting Kids From Internet Dangers [Comprehensive Guide] - ElochiBlog 1](https://elochiblog.com/wp-content/uploads/2022/07/online-dangers.png)